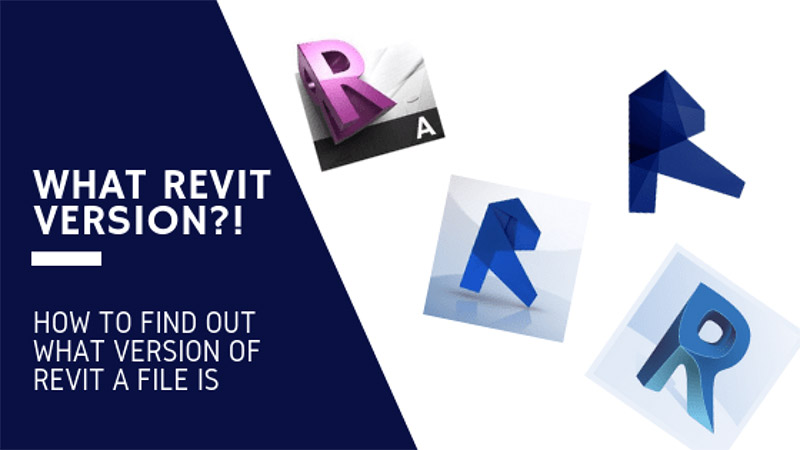Last Updated on July 27, 2023
Welcome to this article on how to tell what version of Revit a file is. Understanding the importance of knowing the version of a Revit file is crucial for successful collaboration and compatibility. In this article, we will explore various methods to determine the Revit file version. We will start by checking the file properties for version information and identifying the file extension. Additionally, we will discuss utilizing online tools and consulting the Autodesk website for version compatibility. Seeking assistance from the file creator or project team can also be helpful. However, we must consider the limitations and challenges in determining the Revit file version. Finally, we will explore the potential consequences of using an incompatible Revit version. Let’s dive in!
Understanding the importance of knowing the version of a Revit file
Knowing the version of a Revit file is crucial for several reasons:
- Compatibility: Different versions of Revit may have different features and capabilities. Using an incompatible version can lead to errors and compatibility issues.
- Collaboration: When working on a project with multiple team members, it is important to ensure that everyone is using the same version of Revit to avoid conflicts and inconsistencies.
- File sharing: Sharing Revit files with others requires knowing the version to ensure that the recipient can open and work with the file.
There are several methods to determine the version of a Revit file:
- Checking the file properties: Right-clicking on the file and selecting “Properties” can provide information about the version.
- Identifying the file extension: The file extension can indicate the Revit version, such as .rvt for Revit 2019 or .rvt for Revit 2020.
- Utilizing online tools: There are online tools available that can analyze the file and provide information about the Revit version.
- Consulting the Autodesk website: Autodesk provides information about version compatibility on their website.
- Seeking assistance from the file creator or project team: The person who created the file or the project team may have information about the Revit version used.
It is important to consider the limitations and challenges in determining the Revit file version, as well as the potential consequences of using an incompatible version. By following these steps, users can ensure that they are working with the correct version of Revit and avoid any issues that may arise from using an incompatible version.
Checking the file properties for version information
One way to determine the version of a Revit file is by checking its file properties. This can be done by right-clicking on the file and selecting “Properties” from the drop-down menu. In the properties window, navigate to the “Details” tab. Here, you will find information about the file, including its version.
Look for the “Product version” or “File version” field, which will indicate the version of Revit used to create the file. This information can be useful in determining compatibility with your own version of Revit.
It is important to note that this method may not always provide accurate results, as the file properties can be modified or incorrect. Therefore, it is recommended to use additional methods to confirm the Revit file version.
Identifying the file extension to determine the Revit version
Another way to determine the version of a Revit file is by identifying its file extension. Revit files typically have the extension “.rvt” or “.rfa”. The file extension can provide clues about the version of Revit used to create the file.
For example, if the file extension is “.rvt”, it indicates that the file is a Revit project file. The version of Revit used to create the file can be determined by looking at the number that follows the “rvt” extension. For instance, if the file extension is “.rvt2019”, it means that the file was created using Revit 2019.
However, it is important to note that this method is not foolproof, as the file extension can be changed or modified. Therefore, it is recommended to use multiple methods to accurately determine the Revit file version.
Identifying the file extension to determine the Revit version
Another way to determine the version of a Revit file is by identifying its file extension. The file extension is the three or four-letter code that comes after the dot in the file name. For example, a Revit file may have the extension “.rvt” or “.rfa”.
Each version of Revit has its own unique file extension. By comparing the file extension of a Revit file to a list of known file extensions for each version, you can determine the version of the file.
However, it is important to note that this method may not always be accurate. Sometimes, a Revit file may have a different file extension due to various reasons, such as file corruption or manual renaming. In such cases, relying solely on the file extension may lead to incorrect results.
Therefore, it is recommended to use this method in conjunction with other methods, such as checking the file properties or utilizing online tools, to ensure accurate identification of the Revit file version.
4. Identifying the file extension to determine the Revit version
Another way to determine the version of a Revit file is by identifying the file extension. Each version of Revit has a specific file extension associated with it. By looking at the file extension, you can get a clue about the Revit version.
- For example, if the file extension is .rvt, it indicates that the file is from Revit 2013 or later versions.
- If the file extension is .rfa, it means that the file is a family file and not a project file. The version of Revit used to create the family file can be determined by checking the file properties or consulting the Autodesk website.
- Similarly, if the file extension is .rte, it suggests that the file is a template file and not a project file. The Revit version can be determined using the same methods as mentioned above.
By understanding the different file extensions and their corresponding Revit versions, you can easily identify the version of a Revit file.
6. Consulting the Autodesk website for version compatibility
Another reliable source for determining the version compatibility of a Revit file is the Autodesk website. Autodesk is the company that develops and maintains the Revit software, so their website is a trusted resource for information on compatibility.
Here are some steps to follow when consulting the Autodesk website:
- Go to the Autodesk website and navigate to the Revit section.
- Look for a section or page that provides information on version compatibility.
- Check if there are any specific guidelines or recommendations for determining the compatibility of Revit files.
- If there is a search function on the website, use it to search for the specific version of the Revit file you are working with.
- Read any relevant articles or documentation that provide information on version compatibility.
- If you are unable to find the information you need on the website, consider reaching out to Autodesk support for assistance.
Consulting the Autodesk website can provide valuable insights into the compatibility of Revit files and help you determine if a file is compatible with your version of Revit.
7. Seeking assistance from the file creator or project team
If you are still unable to determine the version of a Revit file using the methods mentioned above, it may be helpful to seek assistance from the file creator or project team. They may have the necessary information or documentation to identify the version of the file.
Reach out to the file creator or project team and explain your situation. Provide them with the file in question and ask if they can help you determine the version. They may be able to access their records or consult with other team members to provide you with the information you need.
Remember to be polite and respectful when asking for assistance. The file creator or project team may be busy with their own work, so be patient and understanding if they are unable to respond immediately.
By seeking assistance from the file creator or project team, you can increase your chances of accurately determining the version of a Revit file and ensure compatibility with your software.
Considering the limitations and challenges in determining the Revit file version
While it is important to know the version of a Revit file for compatibility purposes, it is not always an easy task. There are several limitations and challenges that one may encounter when trying to determine the Revit file version.
One limitation is that not all Revit files have version information readily available in their file properties. This means that simply checking the file properties may not always provide the desired information.
Another challenge is that the file extension alone may not be enough to determine the Revit version. While certain file extensions are associated with specific Revit versions, there can be variations and exceptions to this rule.
Utilizing online tools to determine the Revit file version can also be challenging. These tools may not always be accurate or reliable, and there may be limitations on the file size or format that can be analyzed.
Consulting the Autodesk website for version compatibility can be helpful, but it may not always provide a straightforward answer. Compatibility can depend on various factors such as the specific features used in the file and any updates or patches that have been applied.
Seeking assistance from the file creator or project team can be beneficial, but it may not always be feasible or timely. The file creator may not be available or may not have the necessary information, and the project team may be busy with other tasks.
Overall, determining the Revit file version can be a complex and challenging process. It requires careful consideration of various factors and may involve trial and error. It is important to be aware of these limitations and challenges in order to effectively determine the Revit file version.
Exploring the potential consequences of using an incompatible Revit version
Using an incompatible version of Revit can have serious consequences for your project. When you open a Revit file in a version that is not compatible, you may encounter various issues that can hinder your workflow and productivity. One of the most common problems is the loss of data or the corruption of the file. This can result in hours or even days of work being lost, which can be extremely frustrating and costly.
Another consequence of using an incompatible Revit version is the inability to collaborate effectively with others. If your team members are using a different version of Revit, you may not be able to open their files or access the latest updates and changes. This can lead to miscommunication, delays, and a lack of coordination, which can ultimately impact the success of your project.
Furthermore, using an incompatible Revit version can also result in compatibility issues with other software and plugins. Certain features or functionalities may not work properly or may not be available at all, limiting your ability to fully utilize the software and its capabilities.
Therefore, it is crucial to ensure that you are using the correct version of Revit for your project to avoid these potential consequences. This can be done by following the steps outlined in the previous sections or by seeking assistance from the file creator or project team.
Wrapping Up: The Importance of Knowing the Revit File Version
As we come to the end of this article, it is clear that understanding the version of a Revit file is crucial for a smooth workflow and collaboration. Whether you are a seasoned professional or a student just starting out, being able to identify the Revit version of a file can save you from potential compatibility issues and project setbacks.
Throughout this article, we have explored various methods to determine the Revit file version. From checking file properties and identifying file extensions to utilizing online tools and consulting the Autodesk website, there are several avenues to explore.
However, it is important to acknowledge the limitations and challenges that may arise in this process. Sometimes, the file creator or project team may be the best source of information, and seeking their assistance can be invaluable.
Using an incompatible Revit version can have serious consequences, such as data loss or corruption. Therefore, it is crucial to take the time to determine the Revit file version before proceeding with any modifications or collaborations.
In conclusion, by understanding the importance of knowing the Revit file version and utilizing the methods discussed in this article, you can ensure a seamless workflow and avoid any compatibility issues that may arise. So, next time you come across a Revit file, remember to check its version before diving in.
Learn how to easily determine the version of a Revit file and avoid compatibility issues. Expert tips and tools provided.
About The Author

Zeph Grant is a music fanatic. He loves all types of genres and can often be found discussing the latest album releases with friends. Zeph is also a hardcore content creator, always working on new projects in his spare time. He's an amateur food nerd, and loves knowing all sorts of random facts about food. When it comes to coffee, he's something of an expert - he knows all the best places to get a good cup of joe in town.