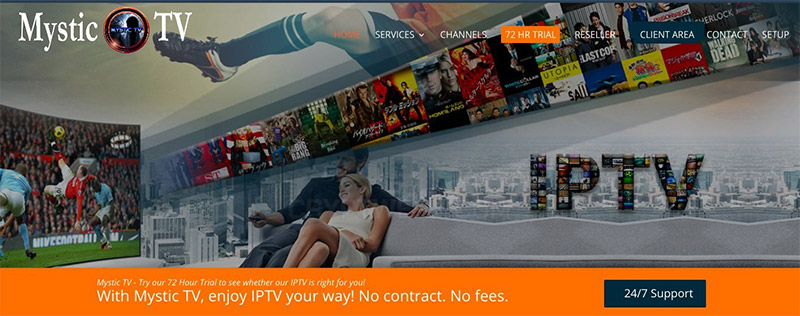Last Updated on July 27, 2023
Mystic TV is a popular streaming app that allows you to access a wide range of entertainment content on your device. Whether you’re a fan of movies, TV shows, or live sports, Mystic TV has got you covered. With its user-friendly interface and extensive library of content, it’s no wonder why Mystic TV has gained such a loyal following.
Step 2: Download the Mystic TV app
Once you have checked the compatibility and requirements of your device, the next step is to download the Mystic TV app. Follow these simple steps to get started:
- Open the app store on your device. This could be the Google Play Store for Android devices or the App Store for iOS devices.
- Search for “Mystic TV” in the search bar.
- Click on the Mystic TV app from the search results.
- Click on the “Download” or “Install” button to begin the download process.
- Wait for the app to download and install on your device. This may take a few minutes depending on your internet connection.
- Once the installation is complete, you will see the Mystic TV app icon on your device’s home screen or app drawer.
Now that you have successfully downloaded the Mystic TV app, you are one step closer to enjoying a wide range of entertainment content. In the next step, we will guide you on how to enable installation from unknown sources to ensure a smooth installation process.
Step 2: Download the Mystic TV app
Now that you have checked the compatibility and requirements of your device, it’s time to download the Mystic TV app. This app is not available on official app stores like Google Play or the Apple App Store, so you will need to download it from a third-party source.
First, open a web browser on your device and search for “Mystic TV apk download”. You will find several websites that offer the apk file for download. It is important to choose a reliable source to ensure that you are downloading a safe and legitimate file.
Once you have found a trusted website, click on the download link to start the download process. Depending on your internet connection speed, the download may take a few minutes. Make sure to keep track of where the file is being saved on your device.
After the download is complete, locate the apk file in your device’s file manager or downloads folder. Tap on the file to begin the installation process.
Note: Before proceeding with the installation, make sure you have enabled the option to install apps from unknown sources, as mentioned in the previous step.
Follow the on-screen instructions to complete the installation. Once the installation is finished, you will see the Mystic TV app icon on your device’s home screen or app drawer.
Now that you have successfully downloaded and installed the Mystic TV app, it’s time to move on to the next step and enable installation from unknown sources.
Step 3: Enable installation from unknown sources
Before you can install Mystic TV on your device, you need to enable installation from unknown sources. This is because Mystic TV is not available on official app stores like Google Play or the Apple App Store. Enabling installation from unknown sources allows you to install apps from sources other than these official stores.
To enable installation from unknown sources, follow these steps:
- Go to the settings menu on your device.
- Scroll down and tap on “Security” or “Privacy.”
- Look for the option that says “Unknown sources” or “Allow installation from unknown sources.”
- Toggle the switch or check the box next to this option to enable it.
Enabling installation from unknown sources may vary depending on your device’s operating system. If you’re unsure how to do it, you can search online for specific instructions for your device model and operating system version.
Once you have enabled installation from unknown sources, you are ready to proceed to the next step and install Mystic TV on your device.
Step 4: Install Mystic TV on your device
Now that you have downloaded the Mystic TV app, it’s time to install it on your device. Follow these simple steps:
- Locate the downloaded Mystic TV APK file on your device. It is usually saved in the “Downloads” folder.
- Tap on the APK file to start the installation process.
- A pop-up message may appear, asking for your permission to install the app. Click on “Install” to proceed.
- Wait for the installation to complete. This may take a few minutes.
- Once the installation is finished, you will see a confirmation message.
- Now, you can either open the app directly from the installation screen or go back to your device’s home screen and look for the Mystic TV icon.
- Tap on the Mystic TV icon to launch the app.
Congratulations! You have successfully installed Mystic TV on your device. Now, let’s move on to the next step and set up and configure the app to personalize your viewing experience.
Step 5: Set up and configure Mystic TV
Once you have successfully installed Mystic TV on your device, it’s time to set it up and configure it according to your preferences. Here are the steps to follow:
- Create an account: Launch the Mystic TV app and sign up for an account. This will allow you to access all the features and content available.
- Choose your language: Select your preferred language from the settings menu. Mystic TV offers a wide range of language options to cater to users from different regions.
- Set up parental controls: If you want to restrict certain content from being accessed by children, you can set up parental controls. This will ensure a safe and age-appropriate viewing experience.
- Customize the interface: Personalize your Mystic TV experience by customizing the interface. You can change the theme, layout, and display options to suit your preferences.
- Connect to external devices: If you want to enhance your viewing experience, you can connect Mystic TV to external devices such as a smart TV or a streaming device. This will allow you to enjoy your favorite content on a bigger screen.
By following these steps, you will be able to set up and configure Mystic TV according to your liking. This will ensure a seamless and enjoyable streaming experience.
Step 6: Explore the features and content available
Now that you have successfully installed Mystic TV on your device and set it up, it’s time to explore the exciting features and content that it offers. Mystic TV provides a wide range of entertainment options, including movies, TV shows, live sports, and much more.
One of the key features of Mystic TV is its extensive library of on-demand content. You can browse through a vast collection of movies and TV shows from various genres and eras. Whether you’re in the mood for a classic film or the latest blockbuster, Mystic TV has got you covered.
In addition to on-demand content, Mystic TV also offers live TV channels, allowing you to watch your favorite shows and sports events in real-time. You can access a variety of channels from around the world, ensuring that you never miss out on the latest news, sports updates, or your favorite TV programs.
Furthermore, Mystic TV provides a user-friendly interface that makes it easy to navigate through the app and discover new content. You can use the search function to find specific movies, shows, or channels, or explore the recommended content based on your preferences.
With Mystic TV, the possibilities for entertainment are endless. So sit back, relax, and enjoy the immersive experience that Mystic TV brings to your device.
Step 7: Troubleshooting common installation issues
While installing Mystic TV is usually a straightforward process, you may encounter some common issues along the way. Here are a few troubleshooting tips to help you overcome these challenges:
1. Insufficient storage space
If you receive an error message stating that there is not enough storage space to install Mystic TV, you will need to free up some space on your device. Delete unnecessary files or apps to create more room for the installation.
2. Slow internet connection
A slow internet connection can cause the installation process to take longer or fail altogether. Make sure you have a stable and fast internet connection before attempting to install Mystic TV.
3. Compatibility issues
Ensure that your device meets the compatibility requirements mentioned in Step 1. If your device is not compatible, you may need to consider using Mystic TV on a different device.
By following these troubleshooting tips, you should be able to resolve most installation issues and enjoy a smooth Mystic TV experience. If you continue to encounter problems, it is recommended to reach out to Mystic TV’s customer support for further assistance.
Tips and recommendations for using Mystic TV effectively
Now that you have successfully installed Mystic TV on your device, it’s time to make the most out of this popular app. Here are some tips and recommendations to enhance your Mystic TV experience:
1. Customize your settings:
Take some time to explore the app’s settings and customize them according to your preferences. You can adjust the video quality, enable subtitles, and even change the app’s theme. By personalizing your settings, you can ensure a more enjoyable viewing experience.
2. Create a watchlist:
Mystic TV offers a vast library of content, and it can be overwhelming to find something to watch. To make it easier, create a watchlist of your favorite shows and movies. This way, you can easily access them whenever you want without having to search for them again.
3. Explore different genres:
Don’t limit yourself to just one genre. Mystic TV has a wide range of content across various genres, including action, comedy, drama, and more. Take the time to explore different genres and discover new shows and movies that you might enjoy.
4. Stay updated:
Mystic TV regularly updates its content library with new shows and movies. Make sure to check for updates regularly to stay up-to-date with the latest releases. You wouldn’t want to miss out on any exciting new content!
By following these tips and recommendations, you can make the most out of your Mystic TV experience and enjoy hours of entertainment. Happy streaming!
Enjoy your Mystic TV experience and stay updated with the latest content
Congratulations! You have successfully installed Mystic TV on your device and are now ready to embark on a thrilling entertainment journey. With Mystic TV, you can access a wide range of content, including movies, TV shows, live sports, and much more.
Make the most out of your Mystic TV experience by exploring its various features and content options. Whether you’re in the mood for a gripping drama, a hilarious comedy, or an adrenaline-pumping action flick, Mystic TV has got you covered.
Stay updated with the latest content by regularly checking for updates and new releases. Mystic TV constantly adds new movies and shows to its library, ensuring that you never run out of options to watch.
Remember to troubleshoot any installation issues that may arise using the tips provided in the previous steps. If you encounter any further difficulties, don’t hesitate to reach out to Mystic TV’s customer support for assistance.
Now sit back, relax, and enjoy the endless entertainment possibilities that Mystic TV has to offer. Happy streaming!
Learn how to install Mystic TV on your device and enjoy the latest content with this step-by-step guide.
About The Author

Alison Sowle is the typical tv guru. With a social media evangelist background, she knows how to get her message out there. However, she's also an introvert at heart and loves nothing more than writing for hours on end. She's a passionate creator who takes great joy in learning about new cultures - especially when it comes to beer!