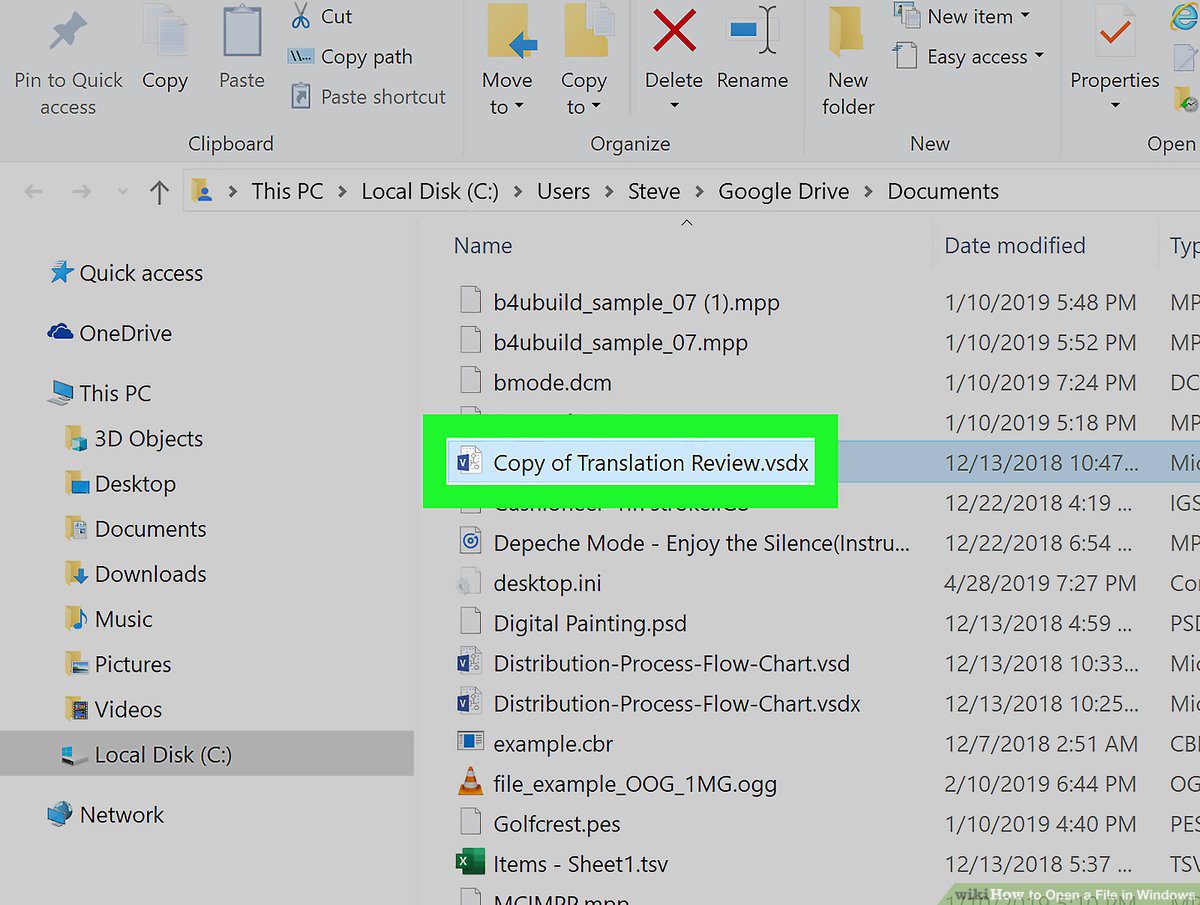Last Updated on July 27, 2023
Welcome to our article on how to open an O file in Windows. If you’ve ever come across an O file and wondered what it is and how to access its contents, you’ve come to the right place. In this article, we will explore the various methods you can use to open an O file on your Windows computer. We will start by understanding what an O file is and then dive into the different techniques you can employ to access its contents. Additionally, we will provide you with some troubleshooting tips and precautions to ensure a smooth experience. So, let’s get started!
What is an O file?
An O file is a type of file that is used by certain software programs to store data or information. It is a binary file format that contains specific instructions and data that can be executed or interpreted by the software program. O files are commonly used for various purposes, such as storing program code, configuration settings, or other types of data.
Methods to open an O file in Windows
- Method 1: Using the default program
- Method 2: Using a third-party software
- Method 3: Converting the O file to a compatible format
Method 1: Using the default program
To open an O file using the default program in Windows, follow these steps:
- Locate the O file on your computer.
- Right-click on the O file and select “Open with” from the context menu.
- Choose the default program that you want to use to open the O file.
- If the default program is not listed, click on “Choose another app” to select a different program.
- Once you have selected the default program, click on “OK” to open the O file.
Method 2: Using a third-party software
If the default program is unable to open the O file, you can try using a third-party software. There are several software programs available that can open O files, such as Software A or Software B. To open an O file using a third-party software, follow these steps:
- Download and install the third-party software on your computer.
- Launch the third-party software.
- Click on “File” or “Open” in the menu bar.
- Navigate to the location of the O file on your computer.
- Select the O file and click on “Open” to open the file in the third-party software.
Methods to open an O file in Windows
Opening an O file in Windows can be done using various methods. Here, we will discuss three common methods that you can use to open an O file on your Windows computer.
Method 1: Using the default program
The first method involves using the default program that is associated with O files on your Windows computer. To do this, simply double-click on the O file, and it should open in the default program. If the file doesn’t open, you may need to change the default program settings.
Method 2: Using a third-party software
If the default program doesn’t work or if you prefer using a different software, you can try using a third-party software that supports O files. There are several software options available online that can open O files. Simply download and install the software, then use it to open the O file.
Method 3: Converting the O file to a compatible format
If you are unable to open the O file using the above methods, you can try converting the O file to a compatible format. There are file conversion tools available online that can help you convert the O file to a format that can be opened on your Windows computer.
Method 1: Using the default program
One of the simplest ways to open an O file in Windows is by using the default program associated with it. When you double-click on the O file, Windows will automatically try to open it with the program that is set as the default for that file type.
To check the default program for O files, right-click on the file and select “Properties” from the context menu. In the Properties window, go to the “Opens with” section to see the program that is currently set as the default.
If the default program is not suitable for opening O files or if you want to change it, click on the “Change” button and select a different program from the list. You can also browse for a specific program by clicking on the “Browse” button.
Once you have selected the desired program, click “OK” to save the changes. Now, whenever you double-click on an O file, it will be opened with the newly selected program.
Method 2: Using a third-party software
If the default program on your Windows computer is unable to open the O file, you can try using a third-party software. There are several software options available that can help you open O files. Here are some popular ones:
- File Viewer Plus: This software is designed to open and view over 300 different file formats, including O files. It provides a user-friendly interface and allows you to easily navigate through the file contents.
- Notepad++: Notepad++ is a powerful text editor that supports various file formats, including O files. It offers advanced features like syntax highlighting and code folding, making it a great choice for developers and programmers.
- Adobe Acrobat Reader: If the O file is a PDF document, you can use Adobe Acrobat Reader to open it. This software is widely used for viewing and editing PDF files and provides a range of tools for annotating and commenting on the document.
Before downloading and installing any third-party software, make sure to research and read reviews to ensure that it is safe and reliable. Additionally, keep in mind that some third-party software may require a purchase or subscription to access all features.
Method 3: Converting the O file to a compatible format
If you are unable to open an O file using the default program or a third-party software, you can try converting the file to a compatible format. Here are the steps to do so:
- First, you will need to find a file conversion tool that supports O files. There are several options available online, so choose one that suits your needs.
- Once you have downloaded and installed the conversion tool, open it on your computer.
- Next, locate the O file that you want to convert and select it in the conversion tool.
- Choose the desired output format for the converted file. Make sure to select a format that is compatible with your operating system and the software you intend to use to open the file.
- Click on the “Convert” or “Start” button to begin the conversion process.
- Wait for the conversion to complete. This may take some time depending on the size of the file and the speed of your computer.
- Once the conversion is finished, you should be able to open the converted file using the default program or a compatible software.
Converting an O file to a compatible format can be a useful solution if you are unable to open the file using other methods. However, keep in mind that the converted file may not retain all the original features and functionality of the O file.
Tips for troubleshooting common issues
Opening an O file in Windows can sometimes be a challenging task, especially if you encounter any issues along the way. Here are some tips to help you troubleshoot common problems:
1. Check the file extension
Make sure that the file you are trying to open has the correct file extension. O files typically have the extension “.o”. If the file extension is different, it may not open properly.
2. Update your software
If you are using a specific program to open O files, make sure that it is up to date. Outdated software may not be compatible with the file and can cause errors.
3. Scan for viruses
Before opening any file, it is always a good idea to scan it for viruses. O files can sometimes be used to distribute malware, so running a virus scan can help protect your computer.
4. Check file permissions
If you are unable to open an O file, it could be due to insufficient file permissions. Make sure that you have the necessary permissions to access and open the file.
By following these troubleshooting tips, you can overcome common issues and successfully open O files in Windows.
Precautions to take while opening O files
Opening O files in Windows can be a straightforward process if you follow the right methods. However, it is important to take certain precautions to ensure a smooth and secure experience. Here are some precautions to keep in mind:
1. Scan for viruses
Before opening any O file, it is crucial to scan it for viruses or malware. Use a reliable antivirus software to perform a thorough scan and ensure that the file is safe to open.
2. Backup important data
Prior to opening an O file, it is recommended to create a backup of your important data. This will protect your files in case any unexpected issues arise during the opening process.
3. Verify the source
Always verify the source of the O file before opening it. If the file is received from an unknown or untrusted source, exercise caution and consider contacting the sender to confirm its authenticity.
4. Keep software up to date
Ensure that your operating system and relevant software are up to date. This will help prevent compatibility issues and ensure that you have the latest security patches installed.
By following these precautions, you can minimize the risk of encountering any problems while opening O files in Windows.
Conclusion
In conclusion, opening an O file in Windows can be done using various methods. The default program method is the simplest and most straightforward, as it allows you to open the file directly without any additional software. However, if the default program does not work or if you prefer using a different software, you can opt for a third-party software method. This method may require you to download and install a specific program that is compatible with O files.
If none of the above methods work, you can try converting the O file to a compatible format using a file conversion tool. This method may be more time-consuming and may require some technical knowledge, but it can be a viable solution if you need to access the contents of the O file.
It is important to keep in mind that troubleshooting common issues may be necessary when opening O files. This can include checking for updates, ensuring that the file is not corrupted, and verifying that you have the necessary permissions to access the file.
Lastly, it is always recommended to take precautions when opening O files, especially if they are received from unknown sources. Scanning the file for viruses and malware, as well as being cautious of any suspicious behavior, can help protect your computer and personal information.
By following these methods, tips, and precautions, you should be able to successfully open O files in Windows and access their contents.
Wrapping it up
Opening an O file in Windows may seem like a daunting task, but with the right methods and precautions, it can be a smooth process. In this article, we have explored three different methods to open an O file in Windows.
Method 1: Using the default program is the simplest and most straightforward way to open an O file. By right-clicking on the file and selecting “Open with,” you can choose the program that is compatible with O files.
Method 2: If the default program doesn’t work or you prefer more advanced features, using a third-party software is a viable option. There are several reliable software available that can handle O files efficiently.
Method 3: In some cases, converting the O file to a compatible format may be necessary. This method requires additional software, but it can ensure that the file is accessible and editable.
Remember to follow the tips for troubleshooting common issues and take precautions while opening O files to avoid any potential risks. With these methods and precautions in mind, you can confidently open O files in Windows without any hassle.
Learn how to open an O file in Windows using default programs, third-party software, or by converting the file format. Troubleshoot common issues and take precautions for a smooth experience.
About The Author

Alison Sowle is the typical tv guru. With a social media evangelist background, she knows how to get her message out there. However, she's also an introvert at heart and loves nothing more than writing for hours on end. She's a passionate creator who takes great joy in learning about new cultures - especially when it comes to beer!