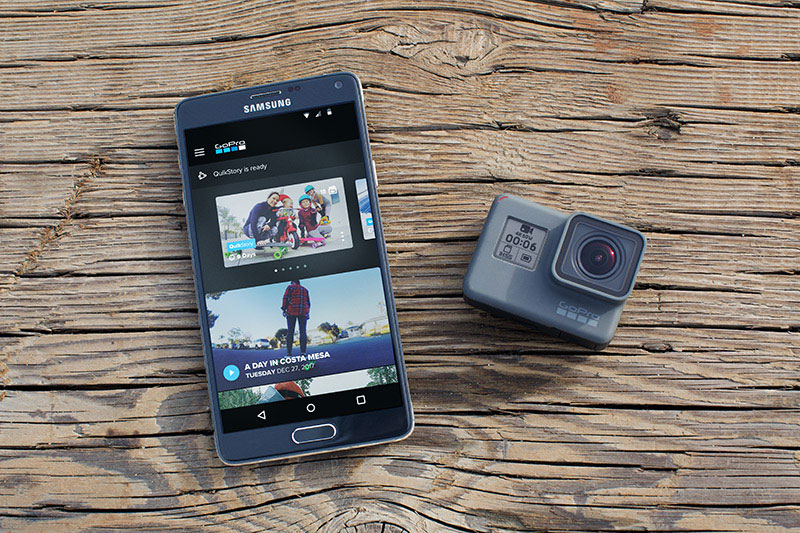Last Updated on September 16, 2022
If you’re wondering how to use GoPro app without WiFi, you’re not alone! It can be frustrating to forget the password or security question you set up in the camera. Here are a few tips to help you get back into the action:
Resetting Wi-Fi settings
If you’re having trouble connecting to your GoPro via the GoPro App, you can try resetting the Wi-Fi settings. This can be done in a few different ways. First, open the app and navigate to the settings menu. Choose Painel, Preferences, Conexoes, and Redefine conexoes. You’ll need to type in a new name and senha if they’re not already there.
Once you’ve done this, you can now pair the GoPro camera to the app. You can also change the default name of the camera by going to the GoPro app. After the GoPro camera and phone pair with each other, you can open the GoPro app and go into the camera settings. Follow the instructions to change your password. If you’ve forgotten your password, follow these instructions to reset the Wi-Fi settings on your GoPro camera.
To reset the GoPro wifi password or SSID, go to the settings menu and click “Reset Wi-Fi”. The SSID and password will vary by model. For older GoPro models, you can assign an SSID on the camera. For newer models, the camera will generate an SSID automatically. Make sure to enter a new password before pairing the camera with the app. This will prevent wireless password changes from breaking the connection.
To reset the Wi-Fi settings on your GoPro camera, make sure to have the GoPro app and GoPro Studio installed on your phone or tablet. Then, you can choose to restore the camera to factory settings or switch to WiFi Mode. You can also change the camera’s name if you want to. Depending on your model, you may need to make some other settings to use the GoPro App.
Another way to reset the GoPro app is to clear your camera’s cache on your Android device. Once you’ve done this, the camera will no longer be connected. To regain access to the GoPro camera, simply take it out of your phone and then turn it on again. After the GoPro camera reconnects, the GoPro app will load the media in high resolution. This method may solve some other problems that you may encounter, but it’s a good start.
Controlling your GoPro camera from your phone
If you’ve ever wanted to control your GoPro camera from your phone, you’re not alone. More people are discovering that it’s incredibly easy to do. There are several ways to do it, and the best one for you will depend on your specific needs. Here’s a look at the most common methods. Getting started with GoPro Remote is simple, and you’ll soon be able to control your camera from anywhere, even from your phone.
First, you’ll want to install the GoPro app onto your phone. It’s available on Google Play, so you’ll need an Android phone. Once you’ve installed it, you’ll need to connect the GoPro to the app. Once you’re connected, the app will search for the GoPro camera’s Wi-Fi signal and pair it to your smartphone. When the GoPro camera is connected to the app, you’ll be able to view your shots on the app, and you can even control the recording mode. Just make sure to use the correct password and pairing code to prevent misconnections.
Another way to control your GoPro is to download the GoPro Quik mobile application. This app lets you control your GoPro camera wirelessly, and even preview your footage through the lens! It can only control one camera at a time, but it’s as waterproof as your phone. This app is also compatible with most GoPros with wireless capabilities. It’s also free and available from GoPro. It’s worth noting that the GoPro Quik Mobile App is compatible with most GoPro models, so you can download it and start taking pictures!
Another great option for controlling your GoPro is the Apple Watch. The iPhone and Android devices support GoPro remote controls, but the Apple Watch is even more convenient. This app allows you to control your camera remotely without having to use a wrist mount or even a special remote. And since you can use GoPro watch apps, you can easily control your camera from anywhere with just a tap. The GoPro Smart Remote also works over longer distances than Remo.
Changing the name of your GoPro
If you’re having trouble changing the name of your GoPro camera, you may have forgotten to do so. But don’t worry, there’s an easy way to do it. Just go into your smartphone’s Settings and find the GoPro app. If the GoPro app does not appear, tap the “Reset” button and then “Change name” to make it appear. Then, you can select the camera you’d like to rename and then tap “Change name.”
To do this, you’ll need to first make sure you’re on your phone or tablet with the latest version of the GoPro App. Once you’ve done that, you’ll be able to change the name of your camera. Then, you’ll want to make sure you’re on the WiFi mode, because that’s how you’ll use it to connect to WiFi.
Then, you’ll need to reset the Wi-Fi password. This step is essential if you’d like to change the name of your camera on your smartphone. If you’re using a Hero7, you can follow the same procedure with the Hero6. Otherwise, you’ll need to use a different method for the Hero8 or Hero3.
You should also be able to connect your GoPro to your phone or tablet using a Wi-Fi network. When you’re in pairing mode, you’ll see a name and PIN that you can use to pair your camera with the app. After pairing, you’ll need to change the name again to avoid the device from resetting itself. It’s a simple process, and the only downside is that the GoPro app won’t load media in high resolution.
Uploading videos to your phone
If you are having trouble uploading videos from your GoPro camera to your iPhone, the problem could be the slow Internet connection or the unstable internet connection. Your iPhone might not have enough storage space or the videos might get corrupted or might even pose a threat to iOS. To get around these problems, you can use the GoPro app. This app will help you upload videos from your GoPro camera to your phone.
To get started, connect your GoPro camera to a Mac PC. Once connected, open up iPhoto or Image Capture on your Mac. Drag the video files to your computer. Ensure you use anti-virus software before importing the files. Once they are on your Mac, you can transfer them to your Android. If you’re unable to upload your videos through the app, try transferring them using the computer’s WiFi.
To upload videos to your phone, you can connect your GoPro camera to your phone via the SD card or to your phone’s Wi-Fi network. If you’re not connected to the internet, you can use your mobile phone’s mobile hotspot to do so. If you don’t have access to a Wi-Fi network, you can connect your GoPro to your computer using a USB cable. Then, click the “Download” icon and drag and drop your video to the Photos app. It’s that simple!
To upload your GoPro videos to your iPhone, you can pair it with the Quik app. Then, you can access the videos through the Quik square. After pairing the GoPro to your iPhone, you can copy the videos to your phone as High Res or Low Res and save them to your iPhone’s Camera Roll. You can also use the Quik app to edit your videos. Once you’re satisfied with the video, you can share it on Facebook or Twitter.
If your GoPro camera is equipped with Wi-Fi, you can upload your videos to the cloud. However, if your phone doesn’t have Wi-Fi, you can use the GoPro app to upload your videos to the cloud. GoPro is also working on a 360 degree virtual reality camera. However, it’s best to connect to a Wi-Fi network to upload your videos to the cloud.
About The Author

Wendy Lee is a pop culture ninja who knows all the latest trends and gossip. She's also an animal lover, and will be friends with any creature that crosses her path. Wendy is an expert writer and can tackle any subject with ease. But most of all, she loves to travel - and she's not afraid to evangelize about it to anyone who'll listen! Wendy enjoys all kinds of Asian food and cultures, and she considers herself a bit of a ninja when it comes to eating spicy foods.