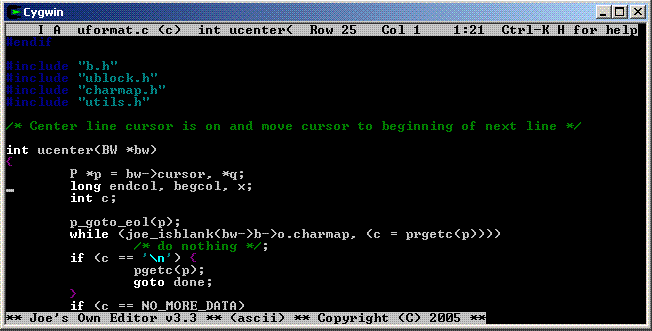Last Updated on July 27, 2023
Welcome to our guide on how to install Joe Editor! In this article, we will walk you through the process of installing Joe Editor on different operating systems, including Windows, Mac, and Linux. But first, let’s start with an introduction to Joe Editor.
What is Joe Editor?
Joe Editor is a powerful text editor that is widely used by programmers and developers. It is a lightweight and easy-to-use tool that offers a range of features to enhance your coding experience. Whether you are a beginner or an experienced coder, Joe Editor can help you write and edit code more efficiently.
- Joe Editor is a command-line text editor
- It supports syntax highlighting for various programming languages
- It has a simple and intuitive interface
- Joe Editor offers powerful search and replace functionality
- It allows you to split the screen and work on multiple files simultaneously
Overall, Joe Editor is a versatile and reliable text editor that can greatly improve your coding workflow.
System requirements for installing Joe Editor
Before you can install Joe Editor on your computer, it is important to ensure that your system meets the necessary requirements. This will ensure that the installation process goes smoothly and that you can fully utilize all the features of Joe Editor.
Operating System: Joe Editor is compatible with Windows, Mac, and Linux operating systems. Make sure that your computer is running one of these operating systems before proceeding with the installation.
Processor: Your computer should have a minimum of a 1 GHz processor to run Joe Editor effectively.
Memory: Joe Editor requires at least 512 MB of RAM to function properly. If your computer has less than this, you may experience performance issues.
Storage: Ensure that you have at least 100 MB of free disk space available for the installation of Joe Editor.
Internet Connection: A stable internet connection is required to download the necessary files for the installation process.
By ensuring that your system meets these requirements, you can proceed with confidence to download and install Joe Editor on your computer.
Downloading Joe Editor
Before you can start using Joe Editor, you need to download it onto your computer. The process is fairly simple and can be done in just a few steps.
- First, open your web browser and go to the official Joe Editor website.
- Once you’re on the website, navigate to the “Downloads” section.
- Here, you will find different versions of Joe Editor for various operating systems. Choose the version that is compatible with your system.
- Click on the download link for the chosen version. The download should start automatically.
- Depending on your internet connection speed, the download may take a few minutes. Be patient and wait for the download to complete.
- Once the download is finished, locate the downloaded file on your computer. It is usually saved in the “Downloads” folder.
Now that you have successfully downloaded Joe Editor, you are ready to move on to the next step: installing it on your computer.
Installing Joe Editor on Windows:
– Step 1: Download the Joe Editor installer from the official website.
– Step 2: Double-click on the installer file to start the installation process.
– Step 3: Follow the on-screen instructions to complete the installation.
– Step 4: Once the installation is complete, you can launch Joe Editor from the Start menu or desktop shortcut.
Installing Joe Editor on Mac:
– Step 1: Download the Joe Editor package for Mac from the official website.
– Step 2: Open the downloaded package and double-click on the installer file.
– Step 3: Follow the on-screen instructions to install Joe Editor on your Mac.
– Step 4: After the installation is finished, you can find Joe Editor in the Applications folder.
Installing Joe Editor on Linux:
– Step 1: Open the terminal on your Linux system.
– Step 2: Use the package manager of your Linux distribution to search for and install Joe Editor.
– Step 3: Once the installation is complete, you can launch Joe Editor from the terminal by typing “joe” and pressing Enter.
By following these steps, you can easily install Joe Editor on your Windows, Mac, or Linux system. Make sure to check the system requirements before installing to ensure compatibility.
Installing Joe Editor on Mac
Installing Joe Editor on a Mac is a straightforward process. Here are the steps to follow:
- Open a web browser and go to the Joe Editor website.
- Click on the “Download” button to download the Mac version of Joe Editor.
- Once the download is complete, locate the downloaded file in your Downloads folder.
- Double-click on the downloaded file to start the installation process.
- Follow the on-screen instructions to complete the installation.
- After the installation is finished, you can find Joe Editor in your Applications folder.
- Launch Joe Editor by double-clicking on its icon.
- You can now start using Joe Editor to edit text files on your Mac.
It is important to note that Joe Editor is a command-line text editor, so you will need to open it from the Terminal. To do this, open the Terminal and type “joe” followed by the name of the file you want to edit.
Overall, installing Joe Editor on a Mac is a simple process that can be done in just a few minutes. Once installed, Joe Editor provides a powerful and efficient tool for editing text files on your Mac.
Installing Joe Editor on Linux
Installing Joe Editor on Linux is a straightforward process that can be done using the package manager of your Linux distribution. Here are the steps to install Joe Editor on Linux:
Step 1: Open the Terminal
Open the terminal on your Linux system. You can usually find it in the Applications menu or by pressing Ctrl+Alt+T.
Step 2: Update the Package Manager
Update the package manager by running the following command:
sudo apt update
Step 3: Install Joe Editor
Install Joe Editor by running the following command:
sudo apt install joe
This will download and install Joe Editor on your Linux system.
Step 4: Verify the Installation
To verify that Joe Editor has been successfully installed, you can run the following command:
joe –version
This will display the version of Joe Editor installed on your system.
Once you have successfully installed Joe Editor, you can start using it to edit text files on your Linux system.
Configuring Joe Editor
Once you have successfully installed Joe Editor on your system, it is important to configure it according to your preferences. Configuring Joe Editor allows you to customize various settings and make the editor work the way you want it to.
1. Changing the appearance
To change the appearance of Joe Editor, you can modify the color scheme, font size, and other visual elements. This can be done by accessing the configuration file and making the necessary changes.
2. Customizing key bindings
Joe Editor allows you to customize key bindings, which means you can assign specific functions to different keys on your keyboard. This can greatly enhance your productivity and make editing tasks more efficient.
3. Setting up syntax highlighting
If you are working with programming languages or markup languages, you can enable syntax highlighting in Joe Editor. Syntax highlighting helps you identify different elements of your code by highlighting them with different colors.
4. Creating macros
Joe Editor also allows you to create macros, which are sequences of commands that can be executed with a single keystroke. Macros can automate repetitive tasks and save you a lot of time and effort.
By configuring Joe Editor according to your needs, you can make the most out of this powerful text editor and enhance your editing experience.
Tips and tricks for using Joe Editor
Once you have successfully installed Joe Editor on your system, it’s time to explore some tips and tricks that can enhance your editing experience. Joe Editor is a powerful text editor that offers a wide range of features and functionalities. Here are a few tips to help you make the most out of this versatile tool.
1. Keyboard shortcuts:
Joe Editor provides a variety of keyboard shortcuts that can significantly speed up your editing tasks. Familiarize yourself with these shortcuts to save time and increase productivity. For example, you can use Ctrl+S to save your changes, Ctrl+X to cut a selected text, and Ctrl+V to paste the copied text.
2. Customization:
Joe Editor allows you to customize various aspects of the editor according to your preferences. You can modify the color scheme, font size, and other settings to create a personalized editing environment. Take some time to explore the configuration options and tailor Joe Editor to suit your needs.
By utilizing these tips and tricks, you can become a more efficient and effective user of Joe Editor. Whether you are a student working on assignments or a professional writer, Joe Editor can greatly simplify your editing tasks and improve your overall productivity.
Wrapping it up
After going through the entire process of installing and configuring Joe Editor, it is clear that this powerful text editor is a valuable tool for any programmer or writer. Its simplicity and versatility make it a popular choice among professionals in the field.
Throughout this article, we have discussed the system requirements for installing Joe Editor on different operating systems, as well as the step-by-step process for downloading and installing it. We have also explored the various configuration options available and provided some useful tips and tricks for using the editor effectively.
In conclusion, Joe Editor is a reliable and efficient text editor that offers a wide range of features to enhance your coding and writing experience. Whether you are a beginner or an experienced user, Joe Editor is definitely worth considering. So, why wait? Start exploring the world of Joe Editor today and take your programming and writing skills to the next level!
Learn how to install Joe Editor on Windows, Mac, and Linux systems with this comprehensive guide.
About The Author

Zeph Grant is a music fanatic. He loves all types of genres and can often be found discussing the latest album releases with friends. Zeph is also a hardcore content creator, always working on new projects in his spare time. He's an amateur food nerd, and loves knowing all sorts of random facts about food. When it comes to coffee, he's something of an expert - he knows all the best places to get a good cup of joe in town.