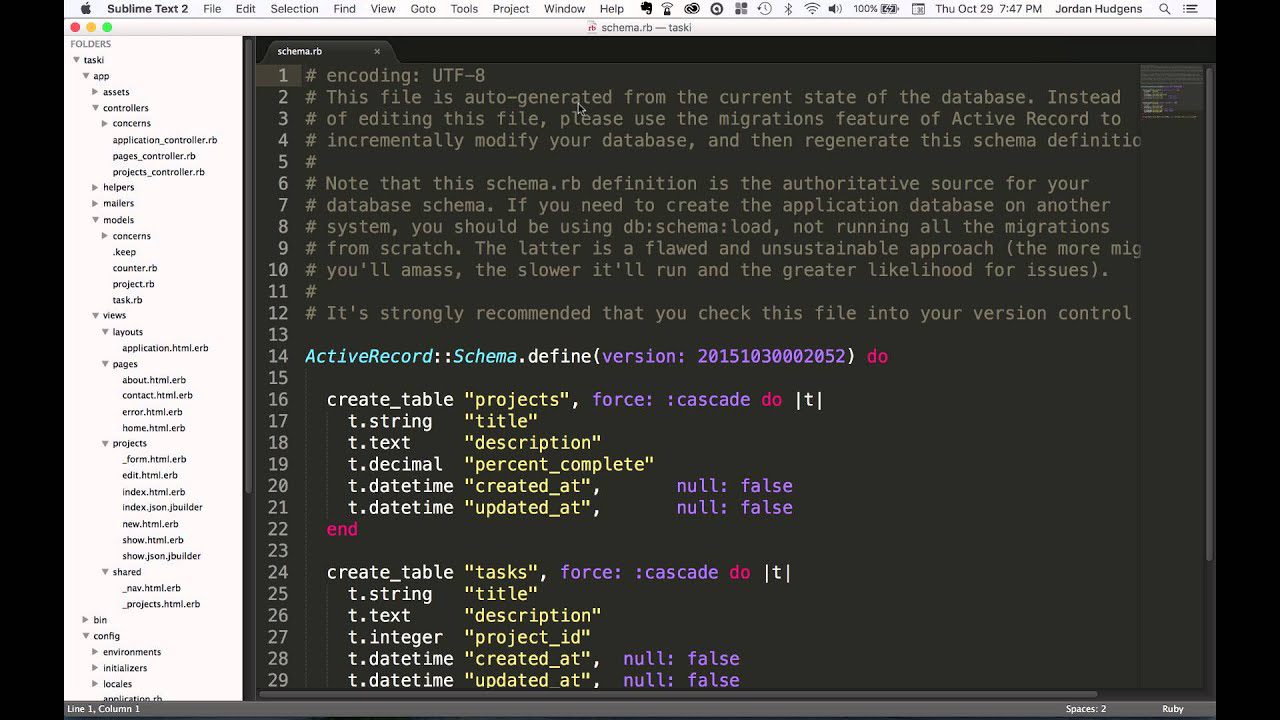Last Updated on July 27, 2023
Welcome to our article on how to add a column in Rails migrations. In this guide, we will walk you through the process of understanding Rails migrations and how to create a new migration file. We will then delve into the steps required to add a column to an existing table, including specifying the column type and options. Once the migration is set up, we will show you how to run it and verify the successful addition of the column. Additionally, we will cover how to modify the column if needed and how to roll back the migration if necessary. Let’s get started!
Understanding Rails Migrations
In this section, we will delve into the concept of Rails migrations and understand their significance in database management. Here are some key points to keep in mind:
- Rails migrations are a way to manage database schema changes over time.
- They allow developers to make changes to the database structure without manually modifying the database.
- Migrations are written in Ruby and are executed using the Rails command line interface.
- Each migration file represents a specific change to the database schema.
- Migrations are versioned and can be rolled back if needed.
By understanding the basics of Rails migrations, developers can effectively manage and modify their database structure in a controlled and organized manner.
Creating a New Migration File
Creating a new migration file is the first step in adding a column to an existing table in Rails. To create a new migration file, you can use the rails generate migration command followed by the name of the migration file. This command will generate a new migration file in the db/migrate directory.
Once you have created the migration file, you can open it and add the necessary code to add a column to the table. The migration file will have a change method, and within this method, you can use the add_column method to add a new column.
It is important to give the migration file a descriptive name that reflects the purpose of the migration. This will make it easier to understand the purpose of the migration when looking at the file in the future.
After creating the migration file and adding the necessary code, you are ready to run the migration and add the column to the existing table.
Adding a Column to an Existing Table
Once you have created a new migration file, you can proceed to add a column to an existing table in your Rails application. This is a common task when you need to modify the structure of your database.
To add a column, you will need to use the add_column method provided by Rails. This method takes three arguments: the name of the table, the name of the column, and the data type of the column.
For example, let’s say you have a table called users and you want to add a new column called age of type integer. You can create a new migration file and add the following code:
class AddAgeToUsers < ActiveRecord::Migration[6.0]
def change
add_column :users, :age, :integer
end
end
Once you have defined the migration, you can run it using the rails db:migrate command. This will execute the migration and add the new column to the users table in your database.
After running the migration, you can verify the column addition by checking the structure of the table using the rails dbconsole command or a database management tool.
Specifying the Column Type and Options
When adding a column to an existing table in Rails migrations, it is important to specify the column type and any additional options that may be required. This ensures that the column is created with the correct data type and any necessary constraints.
- To specify the column type, you can use the
add_columnmethod followed by the name of the table, the name of the column, and the desired data type. For example, to add a column named “age” with an integer data type, you would use the following syntax:
add_column :table_name, :column_name, :integer:limit: Specifies the maximum length of a string column.:default: Specifies a default value for the column.:null: Specifies whether the column can be null or not.:precisionand:scale: Specifies the precision and scale for decimal columns.
add_column method. For example, to add a string column named “name” with a maximum length of 50 characters and a default value of “John”, you would use the following syntax:add_column :table_name, :column_name, :string, limit: 50, default: "John"Running the Migration
Once you have created the migration file and specified the column type and options, you are ready to run the migration. Running the migration will execute the code in the migration file and make the necessary changes to your database.
- To run the migration, open your terminal or command prompt and navigate to your Rails application’s directory.
- Run the following command:
rails db:migrate - This command will run all pending migrations, including the one you just created.
- You should see output in your terminal indicating that the migration was successful.
It is important to note that running the migration will make permanent changes to your database. Make sure you have a backup of your data before running any migrations.
Verifying the Column Addition
After running the migration, you can verify that the column has been successfully added to the table.
- Open your Rails console by running the command
rails consolein your terminal. - Once in the console, you can interact with your Rails application and query the database.
- To check if the column has been added, you can run a query on the table that includes the new column.
- If the query returns the expected results, then the column has been successfully added.
Now that you have successfully added a column to an existing table in Rails, you can continue to modify the column or roll back the migration if needed.
Verifying the Column Addition
Once you have added a column to an existing table using Rails migrations, it is important to verify that the column has been successfully added. This step is crucial to ensure that your database schema is updated correctly and that your application can access the new column.
To verify the column addition, you can use the Rails console. Open the console by running the command rails console in your terminal. Once the console is open, you can interact with your Rails application and check if the new column is present in the table.
First, you can retrieve an instance of the model associated with the table that you modified. For example, if you added a column to the “users” table, you can retrieve a user instance by running User.first. Then, you can access the new column by calling the corresponding attribute on the instance. If the attribute returns a value or does not raise an error, it means that the column has been successfully added.
Verifying the column addition is an important step in the Rails migration process to ensure that your database and application are in sync. By following this step, you can avoid any potential issues that may arise due to incorrect column additions.
Modifying the Column
Once a column has been added to a table, there may come a time when you need to modify it. Rails migrations provide a convenient way to make changes to existing columns.
To modify a column, you will need to create a new migration file. This can be done using the rails generate migration command, just like when adding a new column.
Inside the new migration file, you can use the change_table method to specify the table and column you want to modify. Within the block, you can use various methods to make the desired changes, such as rename_column to change the column name, change_column to change the column type, or add_index to add an index to the column.
Once you have made the necessary modifications, you can run the migration using the rails db:migrate command. This will apply the changes to the database.
It is important to note that modifying a column can have implications for the existing data in the table. Make sure to backup your data before making any modifications and test thoroughly to ensure the changes do not cause any issues.
Rolling Back the Migration
Rolling back a migration means undoing the changes made by the migration and reverting the database schema to its previous state. This can be useful if you made a mistake in your migration or if you want to remove a column that you no longer need.
To roll back a migration, you can use the rails db:rollback command followed by the STEP option to specify how many migrations you want to roll back. For example, if you want to roll back the last two migrations, you can run rails db:rollback STEP=2.
When you roll back a migration, Rails will execute the down method defined in the migration file. This method should contain the code to undo the changes made in the up method. If you didn’t define a down method, Rails will raise an error and the rollback will fail.
It’s important to note that rolling back a migration will also revert any data changes made by that migration. So if you added or modified any records in the database, those changes will be lost when you roll back the migration.
Wrapping Up
Throughout this article, we have explored the process of adding a column in Rails migrations. We started by understanding the concept of Rails migrations and how they help in managing database changes. Then, we learned how to create a new migration file and add a column to an existing table.
Next, we delved into specifying the column type and options, ensuring that the column is created with the desired characteristics. We then ran the migration and verified that the column addition was successful.
Furthermore, we discussed the process of modifying the column, allowing us to make changes to the column’s attributes if needed. Finally, we explored the option of rolling back the migration, undoing the changes made to the database.
By following the steps outlined in this article, you should now have a solid understanding of how to add a column in Rails migrations. This knowledge will prove invaluable as you continue to develop and maintain your Rails applications.
So go ahead, put your newfound skills to use and start enhancing your database with ease!
Learn how to add a column to an existing table in Rails migrations with this step-by-step guide.
About The Author

Orochi Konya is a student of the web. He has been dabbling in it since he was young, and has become an expert in his own right. He loves all things digital, from making websites to programming to social media. In his spare time, Orochi enjoys indulging in his other passion: music. He loves listening to all kinds of music and often spends hours creating playlists on Spotify. He also enjoys drawing manga and watching anime in his free time. Orochi is a friendly pop-culture guru who is always happy to chat about the latest trends in both Japan and the U.S.