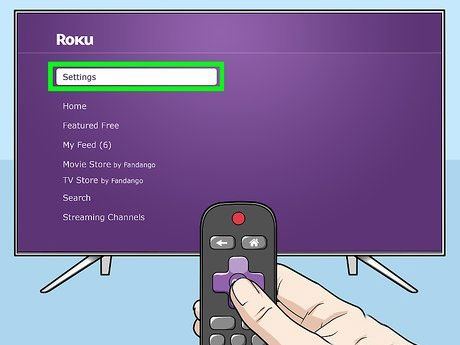Last Updated on September 16, 2022
You’ve got a Roku Stick, but how do I connect it to my laptop? You need a display with HDMI inputs and speakers, but most laptops don’t have those features. Using an HDMI plug to connect the Roku Stick to your laptop can ruin the port. There are some rare exceptions to this rule, though. You can buy a computer with a video-in jack, but it’s usually an expensive model that was made especially for video production work.
Logging in
If you are experiencing difficulty with logging in with your Roku stick, you should check the cache of the device. Your Roku sticks will use this cache to store parts of your program code and help you launch applications and websites more quickly. This cache is also impacted by updates and other changes made by developers. However, since Roku devices have limited memory and storage space, your Roku stick will attempt to offload some of this data in order to free up space. Occasionally, the cache of an app can conflict with data stored on the Roku device, resulting in an application logout.
Because Roku doesn’t have a mass-transfer solution, you will need to log into each application one by one. Each time you log in, the device will generate an alpha-numeric code which you can enter to authorize it. If you forget your password, you will have to reenter it each time you switch apps. However, if you use a different Roku device, the same password will remain for both devices.
After signing in with your Roku stick, you should log out and disable guest mode. Guest mode automatically signs out subscription channels, but it can be disabled remotely. After the guest logs out, the Roku device will remain in Guest Mode, ready for the next visitor. You can sign into your account again using the same information or by resetting the Roku device to a time when you’ll not be logged in.
The next step in logging in with your Roku stick is to sign in with your account. Signing in with your Roku account will give you access to channels and apps. When you sign in with your Roku stick, you will be directed to a page where you can sign in to your account. Once you’re logged in, you’ll have access to the Roku channel store. After you sign in, you can use it to purchase apps and watch them on your TV.
Setting up
The first step to setting up your Roku Stick on a laptop is to check if your computer has an HDMI port. If it does, you can plug in your Roku Stick and watch your favorite shows and movies. If not, you can try connecting the Roku Stick via Wi-Fi. Once connected, you can enjoy streaming content from your laptop. This method works on most models. You will also need a compatible HDMI cable and a suitable power source.
You can also set up your Roku stick on a laptop using the PLEX media player. To do this, you must set up a free account with PLEX. This way, you can watch your Roku content from any computer, including your laptop. It is also possible to connect your laptop to the Roku server using a web browser. The main difference between these two systems is that PLEX doesn’t charge any fees.
You can also use the Roku remote to connect to Wi-Fi. If you don’t want to use Wi-Fi, you can choose the Ethernet cable connection. Once connected, you can then select the Roku stick from your laptop’s USB port. Now, you’ll have to enter the password for the network. You’ll receive a progress bar. Make sure to click the three green ticks to complete the setup process. After setting up your Roku stick, the software will be updated. This prevents any security issues and provides the latest features and channels. Be aware that the software update can take a few minutes, depending on your internet speed.
Lastly, you need to be dedicated to the Roku stick to get the best use from it. It comes with a plug-and-play option that allows you to stream from several entertainment channels and other online sources. It supports HDMI port connectivity, which means it can be connected to most devices with an HDMI port. However, if your laptop doesn’t have an HDMI port, you’ll have to go through a longer route.
Repositioning
If you’re having trouble connecting your Roku Stick to your laptop, try repositioning the device. While this solution isn’t a common one, repositioning the device may help you troubleshoot any connectivity issues. Because Roku sticks are usually plugged into a television, this solution requires a little more work. You can also use an HDMI extender cable to provide more playback while you try to reposition the stick. Another useful solution is to connect an Ethernet cable.
First, make sure your Roku Stick+ is plugged into a power outlet. Some laptops have USB ports but not all of them offer enough power. If this is the case, you may need to connect your Roku Stick+ to an AC power outlet. If you’re using an extension cord or power strip, you should use a wall socket to avoid any issues. Alternatively, you can unplug the Roku Stick from your laptop.
Using external resources
Using external resources to connect your Roku stick to your laptop will allow you to watch your favorite shows and movies from your computer. But you should be aware of some common problems that could prevent you from connecting it to your laptop. First, you must know that your Roku stick may overheat. You may notice flashing red lights or a warning message in the front of your device. To resolve this issue, you should turn off your Roku, unplug the power, and wait for ten minutes. If this doesn’t work, try a different power outlet. Power strips and extension cords might not deliver the right amount of power. If this is still not the problem, you can contact Roku support.
When connecting your Roku stick to your laptop, make sure that your computer is connected to the same Wi-Fi network as your Roku. You can then use streaming programs on your laptop to view your Roku videos. If your computer doesn’t have an HDMI port, you can try using external resources to connect your Roku stick to your laptop. You can also manually connect your Roku stick to your laptop via the Wi-Fi connection.
To connect your Roku stick to your laptop, you must activate the developer mode on your computer. After this, you need to note down the IP address and username of your Roku. Then, you should read the SDK License agreement and select “I agree.” Once you have completed these steps, you can switch to your PC connected to the same network. Next, you should enter the IP address and username and password of your Roku stick into your PC.
Rebooting
Rebooting a Roku system doesn’t delete information or reset settings, but it may fix a small issue. To reboot, you must first unplug the power cord and then plug it back in. Then, press the Home button five times, which may take a few seconds. After that, you can start watching your favorite shows or movies. To resolve other issues, you may want to try updating the system.
To reset a Roku stick, simply press and hold the “Reset” button on the device for 10 seconds. Once the device has been reset, you’ll see the Roku logo and a message stating that it’s in the “Factory Reset” mode. Then, your device will begin to download the Roku channels. The process of rebooting a Roku stick may take several attempts, so it’s worth checking the directions carefully.
Once you’ve completed the reset process, the device’s power indicator will blink rapidly. Once the factory reset has been completed, the device will be ready for new settings. To perform a Wi-Fi network connection reset, you must be on the Home Page. To perform this action, select the Reset Connection button. This will clear the device’s Wi-Fi connection information. After the Reset Connection button has been reset, the power indicator will blink rapidly. Then, you’ll be prompted to sign into your account.
Rebooting a Roku player is essential when you want to use it for updates or private channels. Most Roku devices don’t have a power button, but there are several ways to reboot them. You can also try to force restarting the device by pressing the system’s home menu and selecting System>System Restart. You can also force a Roku to restart by pressing the Up arrow five times or the five-star button once.
About The Author

Wendy Lee is a pop culture ninja who knows all the latest trends and gossip. She's also an animal lover, and will be friends with any creature that crosses her path. Wendy is an expert writer and can tackle any subject with ease. But most of all, she loves to travel - and she's not afraid to evangelize about it to anyone who'll listen! Wendy enjoys all kinds of Asian food and cultures, and she considers herself a bit of a ninja when it comes to eating spicy foods.