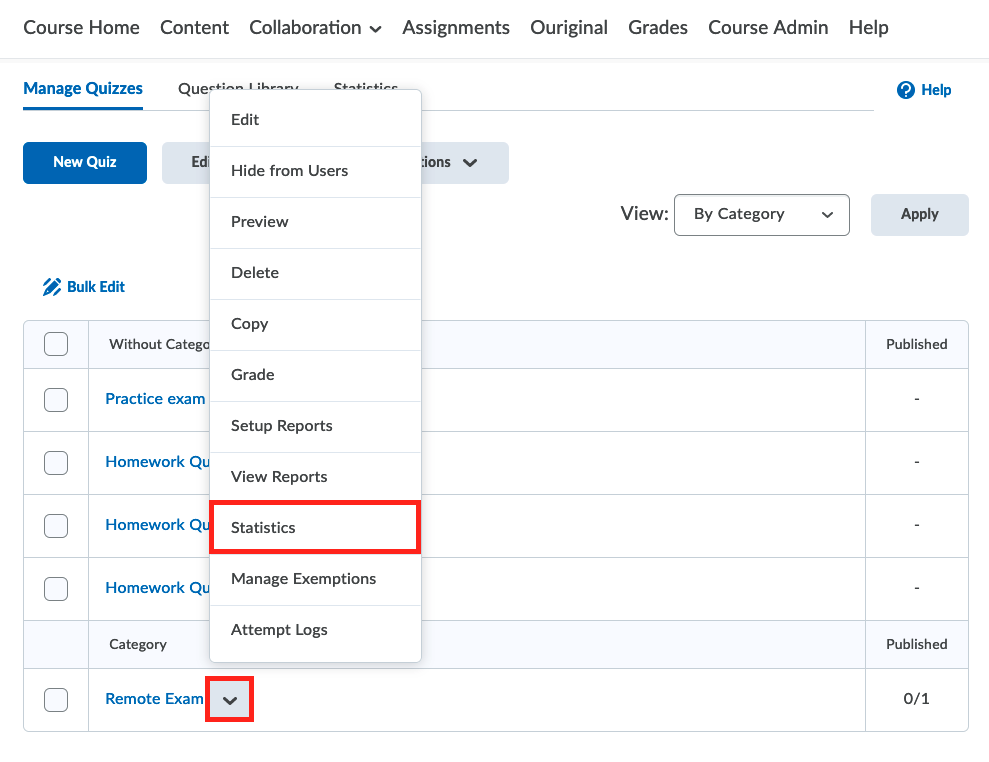Last Updated on September 6, 2022
How does Brightspace know when you switch tabs? This article provides answers to three common questions about Brightspace quizzes and tab monitoring. If you have a Brightspace account, you can enable anonymous marking and monitor your tabs. Here are some tips for enabling tab monitoring. Brightspace quizzes can be helpful to students if they are working toward a certification or a job. To enable tab monitoring, you need to set the preferences for each site.
Brightspace quiz settings
Once you‚ve created a Brightspace quiz, you can choose how to handle the situation. The most common option is to prevent the student from making further changes, which will not penalize them for experiencing technical difficulties while completing the quiz. You can also choose to flag the quiz as complete if it has passed the time limit. This setting is customizable and is easy to set up. If you‚re unsure of how to handle this situation, you can always refer to the Brightspace help site for guidance.
You can also customize the questions and categories in Brightspace. By going to the properties area, you can control how many questions should be displayed on a page. Limiting the number of questions to three per page will prevent students from skipping pages. You can also shuffle the questions at the quiz level to ensure that they appear on the page you‚re viewing. You can also show an introduction before the quiz is available, so that the user can easily understand the format before they begin.
You can also customize quiz page headers and footers. The headers can be customized to include specific instructions for students. However, if you‚d prefer the quiz to be hidden, you should disable Email, Instant Messages, and Alerts. These tools can be accessed by students who are not in the quiz, but you can disable them to protect yourself against academic dishonesty. You can also disable the right-click feature on the quiz page. You should avoid disabling the right-click button because this disables the function of screen readers.
Automatic grading is the most common feature of Brightspace quiz. By granting full points to students who answer questions correctly, you can also ensure fairness and consistency. The automated grading of questions can leave students feeling unfair and confused if the answers are incorrect. Teachers can also manually grade important questions. However, there are some limitations. Brightspace quiz settings do not allow you to download submissions in bulk.
When creating a quiz, you can also specify a time limit for students. The recommended time limit will give the students an idea of the time it will take them to complete the quiz. Alternatively, you can enforce a time limit and allow students to submit their quiz after that time. You can even change the date of the quiz and allow for multiple attempts if necessary. These settings are available to all Brightspace users, so make sure to preview your quiz before your students begin taking it.
You can also set how many attempts students can make before the quiz will automatically be marked as zero. Once they‚ve completed all their attempts, students can choose to publish their results or view their feedback. Then, the student will be allowed to edit their answers if necessary. Brightspace quiz settings know when you switch tabs
Anonymous Marking
When creating an assignment or quiz, you have the option of selecting anonymous marking for the quiz. This option must be enabled before you submit the quiz. To enable anonymous marking, you can click the checkbox in the “Evaluation and feedback” section of the assignment builder. Once the checkbox is selected, you will see an icon with a question mark beside the assignment title. When marking multiple anonymous quizzes, you can click the icon to make the grading process anonymous.
Once you have selected Anonymous Marking, you must publish all evaluations in one sitting. If you are publishing a series of evaluations, the anonymous users will be listed below the anonymous user. This anonymous feedback will appear to the student after publication. After you publish your evaluations, you will not be able to change the setting once it has been saved. To save anonymous evaluations, select Save Draft. Make sure to save the draft before publishing the feedback.
When you mark an assignment using Brightspace, your students‚ identities will be hidden from you. This ensures that the student‚s identity does not become apparent to the markers. While this can be useful for students, this feature also protects the identity of Brightspace staff. Once the assignments are graded, the system reverts to listing students by name. Alternatively, you can set up anonymous marking for specific assignments. Then, students should review the Frequently Asked Questions (FAQs) to get more information about this feature.
In order to enable Anonymous Marking, you must select the Assignment that you would like to mark. You can select Anonymous Marking for assignments only if you have selected the option on the Assignment‚s Evaluation and Feedback panel. Select Anonymous Marking from the Assignment‚s evaluation page. When you‚re finished editing the assignment, save the draft. Otherwise, students‚ names will not appear on the evaluation page. And you can choose Anonymous Marking if you want to make changes in the submission.
The new feature also allows you to export the Intelligent Agent run history to a CSV file. You can export this information if you want to review the learners‚ behavior over time. You can also enable closed captions on video notes to ensure that your students can view the transcripts. However, you must enable the Media Platform permission to use this feature. There is a slight impact on users, but you will see the benefits immediately.
Monitoring of tabs
If you use Brightspace to track your students‚ activities, you can view where they are clicking in your course. This data is useful for course design and learning activities, but it is not appropriate for police-style monitoring. Instead, monitor the tabs that are open and close to determine how well students understand the course materials. Don‚t use this feature to determine student performance or to monitor individual student activity. Here are some things to keep in mind when using this feature.
About The Author

Wendy Lee is a pop culture ninja who knows all the latest trends and gossip. She's also an animal lover, and will be friends with any creature that crosses her path. Wendy is an expert writer and can tackle any subject with ease. But most of all, she loves to travel - and she's not afraid to evangelize about it to anyone who'll listen! Wendy enjoys all kinds of Asian food and cultures, and she considers herself a bit of a ninja when it comes to eating spicy foods.