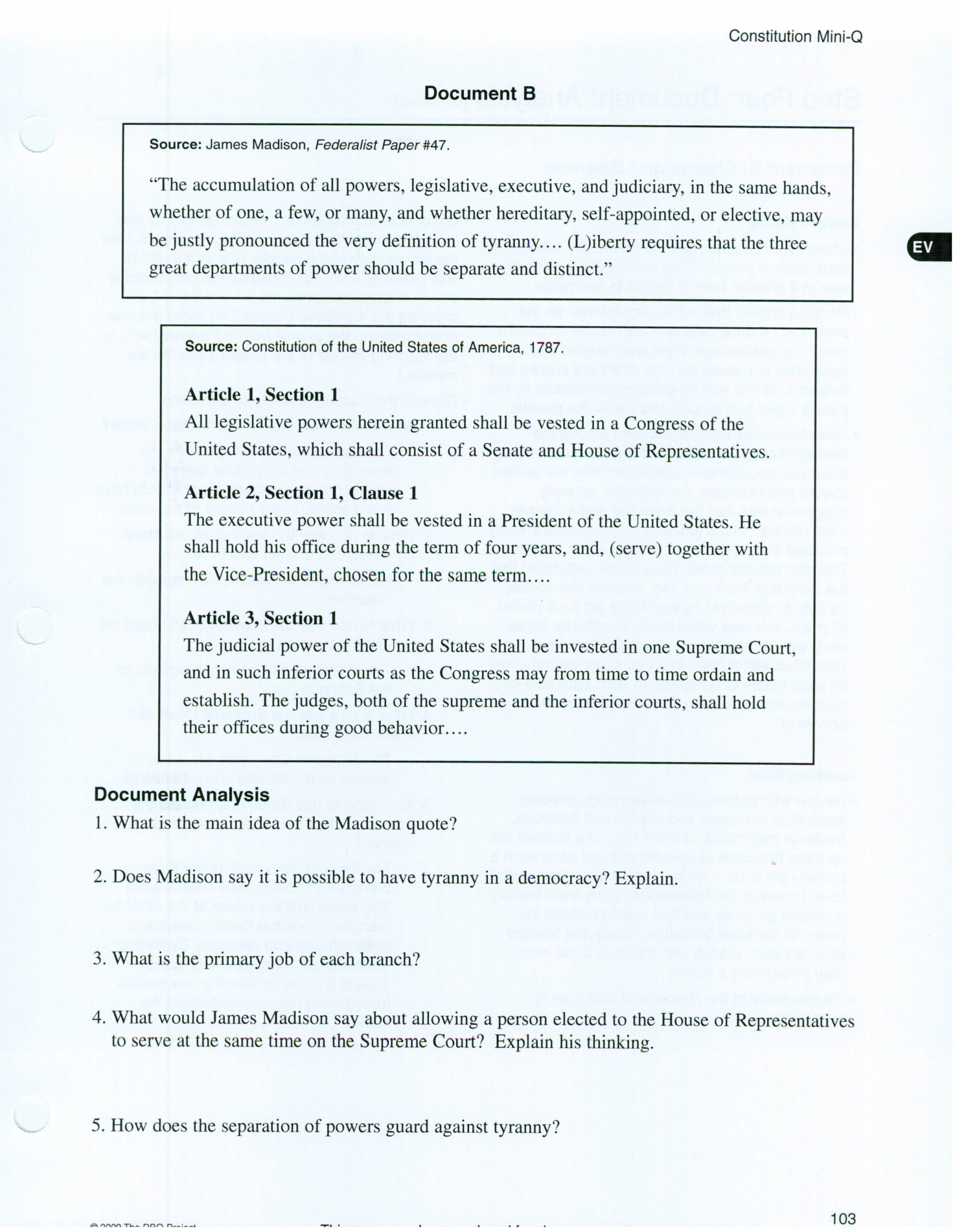In order to perform an overlay comparison, use the Compare tab to select two documents in the same folder: Plans and Project Files. When you choose two documents to compare, PDF Studio warns you when the two versions cannot be compared. Once you have selected the documents to compare, click Next. You will be prompted to choose the preferred document version. Click OK to proceed. You will be prompted to describe how Document C compares to Documents A and B.
Overlay comparison
You can use the Overlay Comparison View to view changes between document A and B. The contrast of the differences between the two documents can be visually highlighted by using the Cloud Markups and Colors options. The default color settings are red and green. You can change these colors to suit your preferences. Then, click on the Compare button to compare the two documents. When the results are ready, select the desired document to save the comparison as a new document.
PDF Studio has an over-the-top comparison feature called PDF Overlay Comparison. This feature allows you to compare 2 documents side-by-side using different colors. This is especially useful for engineers and architects. You can also use it to compare documents that are created using different file formats, such as scans and images. Word documents can also be converted to PDF and compared with each other using the Overlay Comparison feature. The difference between the two documents is rendered live, making it easy to see differences and make corrections.
Using PDF Studio
You can use PDF Studio to compare document A to document B visually. The software includes features to help you compare PDF files and add annotations. You can view each document side by side or select a single document to compare. Then, you can export the comparison as a single document, including the Overlay Comparison View as a base layer and Documents A and B as layers. By closing the comparison tool, you’ll be taken back to Document A.
PDF Studio lets you view two PDF documents side by side in a single window. To do this, click the Document Tab on the top-right corner of the screen. The documents will appear on your computer screen. When you’re done comparing one PDF with another, you can lock the scroll bar to ensure that the two documents display side by side. You can also choose to compare the documents at the top or bottom of the window, if you’d prefer.
To compare two documents side by side, you’ll first need to create the documents that you’d like to compare. Open the first document (which will be called Document A) in PDF Studio. You’ll want to align it correctly. Then, select the other document (known as Document B). Click the Checkbox next to the desired document. PDF Studio will prompt you to save your changes before switching to document B.
PDF Studio includes multiple tools for comparing PDF documents. The Overlay Compare feature lets you see differences and similarities visually. The Overlay Compare feature overlays the second document over the first using different colors. Once you’ve done this, you can choose to render the new Overlay PDF in vector format and preview the scaling and offset. In the newly created Overlay PDF, you can also add annotations and customize the colors of each document.
PDF Studio is a cross-platform PDF editor that supports Windows, Mac OS X, and Linux. It is easy to use and affordable and maintains full compatibility with the PDF Standard. Unlike some other PDF editors, PDF Studio has the ability to run on multiple platforms and offers free technical support. If you want to compare two documents side by side, PDF Studio is an excellent tool for the job. You can get started with the trial version today to see how much you’ll save.
About The Author

Mindy Vu is a part time shoe model and professional mum. She loves to cook and has been proclaimed the best cook in the world by her friends and family. She adores her pet dog Twinkie, and is happily married to her books.