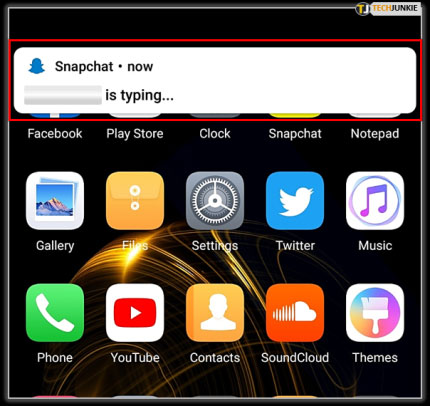Last Updated on September 16, 2022
When you use Snapchat, you might wonder when does Snapchat notify you that your contact is typing. Thankfully, there are a few ways to disable this audio feedback. Firstly, you should enable the AutoNotification app on your iOS device. This allows you to disable notifications in a variety of apps, including Snapchat. Below are some of the ways to disable notifications on your iOS device. Read on for more information!… And don’t worry, it’s not as hard as you may think!
Text field in the chatbox
When does Snapchat notify you that you are typing in the chatbox? If you are writing in a chat with a friend, you may notice that you are getting notification that you are typing in the chatbox, even if you haven’t opened the app yet. This notification comes up when you accidentally tap the text field. It will linger until the other person finishes typing their message. This can sometimes happen if the App freezes.
This feature lets you see who’s texting you, but it can be awkward if you tap the wrong person. The notification may remain on your screen for days after the message has been sent. A more convenient way to prevent this is to disable the notifications, which are annoying if you happen to tap a wrong key when typing. Then the other person will wait for you to finish typing your message and receive the notification, which will be annoying.
Another way to prevent receiving annoying notifications is to close the app and read your messages offline. You can also clear your Snapchat cache and reinstall the app to remove any notification data. You can also read a message while offline by tapping the notification. However, this will not notify the other party that you have read the message. That can be very inconvenient. Therefore, if you have been reading a text message, you can read it offline, delete the notification text from your phone, and then re-open Snapchat to view it.
If you are wondering what to do if you are being constantly interrupted by notification alerts when you type in the chatbox, read on! You can also choose to silence notifications from Bitmoji and messaging apps. It is important to note that this feature is not available on every phone. But it is available to some users who prefer silence over notifications. If you can’t stand being interrupted, you can disable the typing notifications on Snapchat by disabling the “Sound Notifications” feature.
AutoNotification app
While the AutoNotification app on Snapchat for typing is a useful feature, it does have some drawbacks. Notifications sent to your phone when you type something are often confusing to the recipient. If you are on the same Snapchat account as the recipient, you can turn off notifications and read your messages offline. To stop reading notifications, simply clear your cache and reinstall the app. You can also try typing a reply to a message to the sender. Your response will send a notification to the sender, but it will not reveal the previous message you had read. While this trick can be used accidentally, it is not intentional.
If you want to disable notifications on Snapchat, go to your user settings and turn off “Audible Notifications.” This will turn off the typing alerts, but it won’t stop Snapchat from sending notifications. If you’re using Android Oreo, you can disable the “Audible Notifications” feature to turn off typing alerts on your phone. You can also install a free app, AutoNotification, to customize notifications.
While there are a few caveats to this feature, it is worth a try. First of all, a few users have reported seeing typing notifications even if they weren’t typing. This is a known issue, and Snapchat promises to fix the problem soon. But for now, the best way to check if you’re typing is from within the app. You’ll notice a standing avatar if you are typing.
The AutoNotification app on Snapchat for typing can help Snapchat users who want to reply to messages on their phone. Because Snapchat’s messaging algorithm is based on a user’s preference, it’s important to be able to reply to messages in real time. There are many scenarios where you might accidentally tap a text field while typing and it won’t save your text as a draft. This can be quite frustrating.
Disabling notifications
If you’d like to stop receiving notifications from your contacts when they’re typing on Snapchat, you can disable these. You can disable Snapchat notifications for typing by editing the filter rules in your Snapchat account settings. To do so, go to your home screen and tap the Filter tab. You’ll see a list of all the notifications that are set to pop up, and you can edit them to suit your preferences. Once you’re done, tap the Disable button and your notifications should disappear.
Once you’ve disabled these notifications for composing, you’ll never receive a notification again. But if you want to receive a notification when someone types, you have to type their message manually. But you can still disable this notice for specific contacts. You can disable the notification for individual contacts, but not for all. To do this, open the Talk symbol and tap on the contact or Bitmoji to send a message.
One reason why you should disable these notifications is the fact that you can see who’s texting you. If you’re typing in the text field while the notification is still showing, it may cause an embarrassing situation. Unless you’re really sure you’re sending a message, you shouldn’t have to deal with notifications. They are a nuisance and distracting. Disabling these notifications for Snapchat is a quick and easy way to keep your phone free from distracting notifications.
There are many reasons why you might want to disable Snapchat notifications for typing. You might be annoyed by the constant notifications that keep appearing when someone is typing on the app. But you can disable these notifications for specific chats or disable them altogether. By disabling all chats, you’ll have a freer, more peaceful experience on Snapchat. So why not take advantage of Snapchat’s many features? If you don’t want to miss important messages, you should disable them for all chats.
Disabling notifications on iOS
Using a fresh login will solve some of the problems with Snapchat notifications. These notifications can be caused by conflicting user data. Clearing the cache for the Snapchat app can fix this problem. To enable the Snapchat notifications, long press on a user and choose More. Then tap on the All Messages option. After you do that, you can tap on the toggle button to turn off notifications. Disabling Snapchat notifications on iOS will prevent you from getting notifications from other apps.
If you want to turn off birthday notifications from Snapchat, you can uncheck the “Birthday Party” option. The app may take a while to process your change. However, you can still celebrate your birthday with your friends! Just be sure to follow the steps below. If you are using iOS, the method above is the same for all versions of Snapchat. To disable birthday notifications from Snapchat, open the app and go to Settings. Tap the ‘Games’ tab. On the next screen, choose “Settings.”
To disable notifications from Snapchat on iOS, open Settings and tap Notifications. On the notification page, tap Notifications. Select the All Messages option and choose “Uncheck All” in the notification category. This will turn off all notifications from Snapchat, including the notifications from other users. However, it is possible to mute individual chats, not just group chats. A similar option is available for group chats.
Once you have completed the above steps, the notifications will no longer be sent to your Snapchat app. You can also turn off typing notifications. You don’t have to disable Snapchat account to turn off Snapchat notifications on iOS. By doing so, you will be able to manage the notifications you receive from Snapchat, and stop receiving the annoying messages. It’s that easy! If you’re tired of Snapchat notifications, disable them and enjoy the freedom to use Snapchat without worrying about notifications.
Disabling notifications on Android
To disable Snapchat notifications on Android, open the app’s Settings and tap Do Not Disturb. Toggling the Do Not Disturb setting will also allow Snapchat to send notifications in the background. Once you’ve disabled notifications on Snapchat, you can turn them back on. To toggle Do Not Disturb for all apps, navigate to Settings > Do Not Disturb. The gear icon in the gray background on Android and the Settings app on iPhone is the location to access these settings.
To enable notifications on Snapchat, go to settings > notification settings. Go to Notifications > Notifications. Under Notifications, select the setting for Snapchat and tap Disable Notifications. If you don’t want to receive notifications from Snapchat, you can disable all notifications or only those from individual chats. You can also use mute option to silence group and individual chats. Then you can enjoy Snapchat without any intrusion of your life.
If you’re still unable to disable Snapchat notifications on Android, check your app’s cache files. Some apps have corrupted cache files. Hence, if you don’t have the latest version of Snapchat, try to reinstall it. This will solve the problem. If all else fails, check the online Snapchat communities for solutions. There is a chance that someone has already experienced the same problem and has solved it.
Turning off Snapchat notifications on Android is fairly simple. You can disable notifications within the app itself or via your phone’s settings. You can also turn off other types of notifications if desired. For example, you can turn off birthday notifications if you don’t want to receive notifications about upcoming events. Aside from muting Snapchat notifications, you can also turn off sound and ringtones. Alternatively, you can turn them off completely.
About The Author

Orochi Konya is a student of the web. He has been dabbling in it since he was young, and has become an expert in his own right. He loves all things digital, from making websites to programming to social media. In his spare time, Orochi enjoys indulging in his other passion: music. He loves listening to all kinds of music and often spends hours creating playlists on Spotify. He also enjoys drawing manga and watching anime in his free time. Orochi is a friendly pop-culture guru who is always happy to chat about the latest trends in both Japan and the U.S.