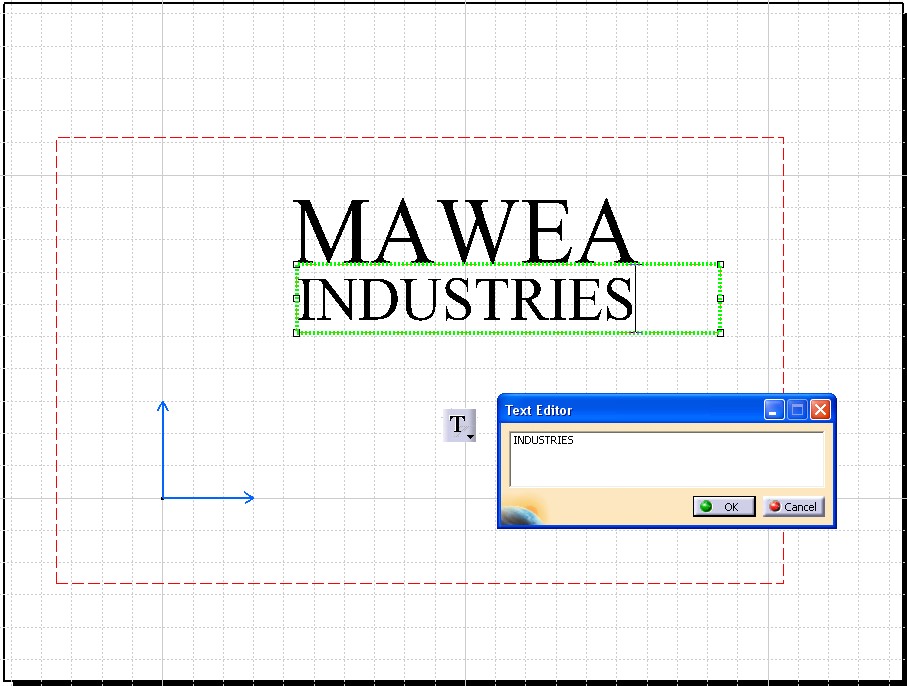Last Updated on September 16, 2022
You may be wondering how to add text in CATIA. There are a couple of things you need to do first. To add text in CATIA, you need to open your drawing and save it as “DXF” format. Next, copy the text you want to add and paste it in your sketch. This will create a pad or pocket that contains the text. Once that is done, you are ready to go!
Create a text with a leader
To create a text with a leader in Catalyst, navigate to the Section Bar, Action Bar, or Toolbox, then click on Annotation. Select Text with Leader, and type the text. Once you’ve typed the text, it will appear where you typed it, with the arrowhead pointing to the next point. You can also change the arrow head by hovering the cursor over the yellow diamond.
A text with a leader can be placed anywhere in the document, whether it is adjacent to an entity or occupying free space. The text can be associated with an element, and its properties can be set before or after the leader. This annotation will be displayed in one of two ways. The text with a leader icon is located in the Annotations toolbar and in the Texts sub-toolbar. Once the text is associated with an element, it will stretch out to maintain the association.
You can also use the Text with Leaders tool to make a text associated with a geometry or an element. The text leader can be used to keep track of part sketches and to make notes. The text can be dragged to a new location or wrapped to create a different type of text. The text can be modified or ended by clicking on the command icon. By default, a text is associated with an element, and then can be modified or repositioned.
Edit the arrow head and application zone
In Catia, you can edit the size of the arrow head and application zone. To do this, right-click on the arrow in the detail sheet and choose the Symbols and Arrows tab. From here, you can adjust the length and angle of the arrow. You can also specify the default size of the arrow. After changing these two settings, you’ll see a change in the arrow’s appearance.
Add frames
The first step in adding a frame is to right-click on the text to select it. Select the Add leader command and choose a free space. Zoom the text so that it is easier to move the leader around. Next, choose the mode of movement from the contextual menu. Depending on the mode of movement, you can set the number of anchor points available when moving the leader. After you’ve made your choice, you can then select the leader.
The next step is to define a custom frame. To do this, select the Frames node from the block dialog box. You can either use the default one or create a custom one. Default title block macros are stored in the install_root/intel_a/VBScript/FrameTitleBlock directory. You can also specify a different location to store custom macros. Macro definitions consist of sub procedures and functions that control the display of an image or a text object. The Insert Frame and Title Block dialog box shows the predefined actions of the macro.
Edit the arrow head and sub-frames
In Catia, you can edit the arrow head and sub-frames. You can modify the arrow’s head and tail symbols. To change the arrow’s path, you can click the yellow tail manipulator and select the ‘Add an interruption’ option from the contextual menu. Depending on the arrow style, you can change the angle, length, and other attributes of the arrow.
Add frames to a text with a leader
In Catia, a text with a leader has the ability to include a frame or a sub-frame. The text must be selected before you can click the frame icon in the Text Properties toolbar. Once you’ve selected a text, click the frame icon and the contextual menu will appear. The frame’s settings will appear in the dialog box. Click a leader to see the options for editing it.
To change the orientation of your text, you can navigate to the Tools -> Options -> Mechanical Design -> Drafting -> Annotations tab and click the “Text with leader.” Once you’ve done this, you can reorient the text. If you want to rotate the text, hold down the Shift key to rotate it. The text will be oriented perpendicular to its associated element.
Add frames to a text with a sub-frame
You can add frames to a text with a sub frame in Catia by using the Frames feature. To add frames to a text with a sub-frame, you need to first select the text you want to frame. Then, in the Text Properties toolbar, click on the frame icon. Once you have selected the text, a sub-menu will appear, displaying a number of options to help you customize your frame.
In Catia, you can also create a VBscript macro to add title blocks. The default macro is stored in the install_root/intel_a/VBScript/FrameTitleBlock directory, but you can specify a different location for the macro. A macro consists of functions and sub procedures. The Insert Frame and Title Block dialog box will show you predefined macro actions.
About The Author

Orochi Konya is a student of the web. He has been dabbling in it since he was young, and has become an expert in his own right. He loves all things digital, from making websites to programming to social media. In his spare time, Orochi enjoys indulging in his other passion: music. He loves listening to all kinds of music and often spends hours creating playlists on Spotify. He also enjoys drawing manga and watching anime in his free time. Orochi is a friendly pop-culture guru who is always happy to chat about the latest trends in both Japan and the U.S.