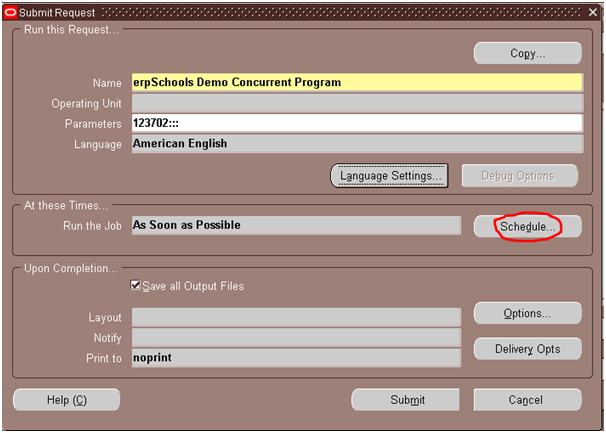Last Updated on July 26, 2022
If you need to know how to check a scheduled concurrent program in Oracle apps, you must know its syntax. There are several ways to do this. To check the current list of scheduled programs, you must log in to the concurrent manager. There are also three ways to cancel a scheduled program. These two methods are described in this article. However, you must note that they have different purposes. Before you can cancel a scheduled request, you must make sure that you have specified the correct parameters.
Scheduling a concurrent program
If you want to run a concurrent program, you should first schedule it. Once you have scheduled it, you can edit it, cancel it, or save it for reuse later. Once you have scheduled it, the program remains in the Pending Scheduled state until it runs at the time you have specified. After it runs, it will be updated to reflect the new time. This article provides a quick overview of scheduling a concurrent program.
You can schedule any number of programs in Oracle apps. The best way to schedule a concurrent program is to choose a schedule time based on the resources that the program needs. You can do this in the Oracle apps user interface. Select a schedule time and click Schedule. Oracle apps automatically detect concurrent programs and schedule them. The scheduler will notify you if the scheduler has scheduled the job. Then, you can schedule it for the time when your business is most productive.
You can schedule a concurrent program for a specific time, day, month, or year. By checking the Periodically option, you can automatically schedule a program for a particular interval. The interval can be a day, week, month, or even hour. You can also mention the AM or PM option. When you have finished setting up the schedule, you can apply it by clicking Apply saved schedule. The LOV will open, and the scheduled program will run.
When scheduling a concurrent program, you must specify the time it runs on certain days. For example, if a Workflow Background Process needs to run every 6 hours, you can schedule it for every 12 hours or specific days of the month. Alternatively, you can schedule a program for any day of the week. You must be aware of any scheduling limitations before submitting a concurrent program. When you have set up a schedule, you should be able to easily control it.
Getting the latest list
In order to schedule concurrent programs, you must be a member of the ‘apps’ user group in Oracle Applications. Once you have this role, you can execute the following query to get the latest list of scheduled programs. The query will ask for the ‘NO_OF_DAYS’ and ‘USER_CONCURRENT_PROGRAM_NAME’ parameters.
Cancelling a scheduled request
Cancelling a scheduled request in Oracle applications is not as difficult as you might think. There are several ways to cancel a scheduled request. In the Find Requests window, select the “My Requests in Progress” check box. You can cancel a scheduled request only if it is in a Pending, Running, or Inactive state. By choosing to cancel a scheduled request, you will automatically cancel all of the scheduled requests in that set.
To cancel a scheduled request in Oracle apps, you must first execute a query. The query is used to end a scheduled concurrent program. To cancel a scheduled concurrent program, you need to specify the time of the scheduled event. Typically, you want the scheduled event to begin on the same day as the first scheduled event. Once you cancel a scheduled request, it will go to the ‘Pending Scheduled’ state until it is timed to begin. After that, the scheduled event is processed and the scheduled program is updated.
Submitting a job to a concurrent manager
You can specify the number of instances of a program you want to run by using the Concurrent Manager feature. You can also specify whether certain programs should be excluded from running or not. The report will give you the start and finish dates for each concurrent request. In the same way, you can name a manager and define the rules for specialization. Then, you can start the job.
Several applications use the Concurrent Manager to ensure that their workload is not overloaded. They handle reports, batch processing, and other processes related to concurrent requests. When a user submits a job to a Concurrent Manager, it runs in the background, while the user continues with other tasks. The output files for Concurrent Managers are stored in the $APPLCSF directory.
You can also set multiple Include actions to expand the list of programs that the manager can read. For example, if the concurrent request for Confirm Receipt Batch is made by the System Administrator application, then the manager only reads requests from that application. The same applies for the Exclude action. You can create more than one Exclude action, and it’s best to use one per job.
Another way to limit the time that the manager is reading requests is to specify the work shift of the concurrent manager. You can define a work shift for each manager, so that he or she reads only the requests from the Oracle Purchasing Receipt Accruals program and the Oracle Payables Invoice Aging Report. You can also set a time that a request should not be submitted again.
There are several types of concurrent managers in Oracle apps. You can create a master or slave concurrent manager to manage the flow within an Oracle app. If you have multiple concurrent managers, you should define one master and a slave concurrent manager. The Internal Concurrent Manager is the “boss” of the concurrent manager. It starts up, shuts down, and resets individual managers.
About The Author

Fernánda Esteban is a food fanatic. She can't go more than a few hours without eating, and she loves trying new foods from all over the world. Her friends know that they can always count on her for a good conversation, and she's an animal lover who will never turn down an opportunity to pet a dog or cat. Fernánda also enjoys learning about random facts, and she's a social media practitioner who loves to share what she knows with others.